Get Started for Students
MyLab and Mastering courses deliver engaging, dynamic learning opportunities suited to your individual progress, to help you arrive at that moment—the moment you know.
Register for your course
Watch a registration overview that touches on each registration method.
Registering with an access code Download Instructions
Registering with a credit card or PayPal Download Instructions
Registering with Temporary Access Download Instructions
To register for your instructor’s online MyLab or Mastering course, follow these steps:
-
From the MyLab / Mastering home page, click Student under Register.
-
Enter the course ID your instructor gave you, and click Continue.
-
If you don’t have a course ID yet, contact your instructor.
-
If the course ID you enter is not recognized, you may need to register through a different Pearson website. A list of programs will be provided from which to choose.
-
-
Sign in or create an account:
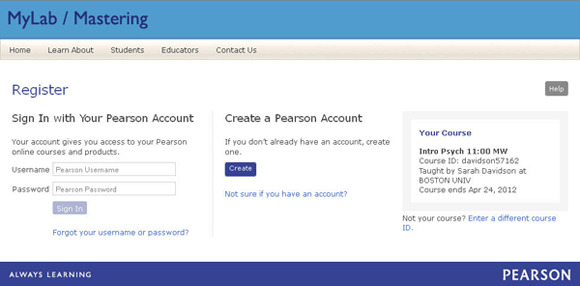
-
First, check the information on the right side of the page to ensure you are registering for the correct course. If not, click Enter a different course ID.
-
Next, you will sign in or create an account.
-
You already have a Pearson account if you have used one of our online products before. (See a list of programs). Enter your username and password and click Sign In.
-
If you think you have a Pearson account, but can’t remember your sign-in information, click Forgot your username or password. An email will be sent, so we suggest checking your account information before you begin your course registration.
-
If you don’t have an account, click Create. You will create a username and password and add your contact information. Read and accept the license agreement; you can also choose to help improve Pearson products and learn about new offers.
Click Create an Account. You now have a Pearson account! The username and password you just created can be used for all your Pearson online products.
-
-
-
Pay for access to your instructor’s online course.
-
If you already bought your access code, either bundled with your textbook or as an access code kit sold individually, click Access Code. Enter your access code, one word in each box, and click Finish.
-
To use a credit card or PayPal, instead of an access code, click the button for the access you want.
Note: Some courses provide the option to purchase with or without the eText. The integrated eText is a very powerful, flexible tool and, though you can buy the eText later, it costs less to buy the course content + eText up front.
Next, enter billing and payment information, then review and submit your order.
Note: If using a parent’s credit card be sure to use the correct billing address and put your name in the Your Name field—not the cardholder’s name.
-
If you’re waiting for financial aid, click Get temporary access without payment for 17 days, which is near the bottom of the Payment Options page.

Click Yes when a message appears asking if you are sure you want temporary access. You will receive an email with payment instructions.
Note: To stay in your course, use an access code, credit card, or PayPal before the temporary access ends. If you don’t pay within 17 days, you will lose access to your instructor’s online course and may miss deadlines or important notices from your instructor. Once you pay for full access, you are reconnected to coursework already completed.
- You will receive a confirmation page with your account and course information. Click Go to Your Course to start your work.
-
Change your temporary access to full course access
Paying for Full Access Download Instructions
To pay for full course access:
From the MyLab / Mastering home page, click Sign in.
-
Click the Pay or use an access code now link under the course for which you want to pay.

Note: If your temporary access has already expired, click the Pay or use an access code now link in the expired subscription window. You will need to enter your course ID, so be sure to have that available.
-
Choose your payment method:
- If you already purchased an access code, you will click Access Code, enter the access code in the boxes, and click Finish.
- If you plan to use a credit card or PayPal, you will click the button for the access you want. Next, add billing and payment information, then review and submit your order.
-
You will receive a confirmation page; click Go to Your Course to continue your work.
Sign in
Once you have registered for your instructor’s online course, you can sign in anytime:
-
From the MyLab / Mastering home page, click Sign in.
-
Enter your Pearson account username and password, and click Sign in.
-
Your course is listed in the MyLab / Mastering New Design section of the page. Clicking the course title will take you to the course content.
You can also view announcements and link to other Pearson courses and products you are using.
-
From the course home page, you will use the course menu to navigate.
Enroll in another course section
You might need to enroll in another MyLab or Mastering course section if you are:
- Switching to another section to better manage your schedule
- Using multiple sections for the same course in the same semester
- Retaking a course
- Using the same textbook for a course designed to be taught over two or more semesters
From the MyLab / Mastering home page:
-
Click Sign in. Enter your Pearson username and password, and click Sign in.
-
Select Enroll in Another Course above your course listings.
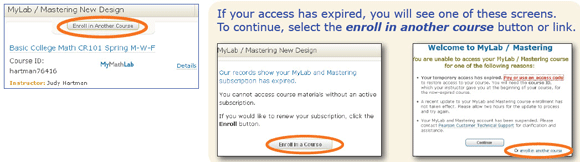
-
Enter the course ID for the additional course section and select Continue.
-
Enrollment has been successful! On the Confirmation page, select Go to Your Course.
-
The additional course section now appears under your course listings.*
* Only active courses will appear.
